

Apple CarPlay
Apple CarPlayは車両のオーディオでiPhoneを操作して、通話、メッセージの送受信や、音楽を聴いたり、マップで目的地を調べることができます。また、Siriによる音声操作が可能です。
USB 端子に接続したコードが、セレクトレバー (オートマチック車)、チェンジレバー (マニュアル車)に絡まないようにする。
運転操作がさまたげられ、思わぬ事故につながるおそれがあります。
-
プラグを接続した状態で、USB端子の上やコンソールボックスのフタの上に物を載せたり、大きな力を加えたりしないでください。
-
接続する機器によっては、車に装着されている電源ソケットを使用すると、再生時にノイズが発生することがあります (ノイズが発生した場合は電源ソケットを使用しないでください)。
-
iPhoneを車内に放置しないでください。炎天下では車内が高温となり、故障の原因になります。
-
ご使用前に、iPhoneの取扱説明書をよくお読みください。
-
エンジンを止めたままで、オーディオを長時間使用しないでください。バッテリーがあがるおそれがあります。
-
接続する機器によっては、ノイズが発生することがあります。
-
プラグはUSB端子に確実に差し込んでください。
iPhoneを接続する
Apple CarPlayがワイヤレス接続非対応の場合
 の印字があるUSB端子 (USB1) にApple純正の接続コードを差し込み、iPhoneを接続します。プラグの抜き差しはUSB端子の穴に対して垂直におこなってください。
の印字があるUSB端子 (USB1) にApple純正の接続コードを差し込み、iPhoneを接続します。プラグの抜き差しはUSB端子の穴に対して垂直におこなってください。
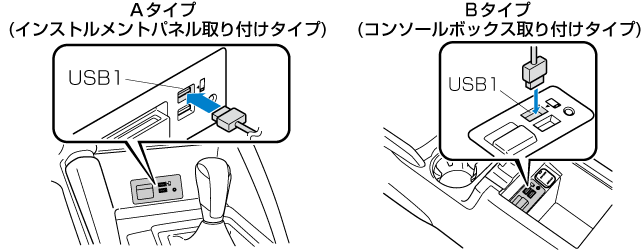
USB端子の位置は車種により異なります。
-
Bluetooth®接続中のiPhoneを車両のUSB端子に接続すると、Apple CarPlayに切り替わります。Bluetooth® 接続で使用していたアプリケーションは継続して使用することができます。ただし、Bluetooth® 接続で使える機能とApple CarPlayで利用できる機能はアプリケーションによって異なります。
-
 の印字がないUSB端子にiPhoneを接続すると、システムはUSBモードで作動します。
の印字がないUSB端子にiPhoneを接続すると、システムはUSBモードで作動します。
Apple CarPlayがワイヤレス接続対応の場合
(USB接続の場合)
 の印字があるUSB端子 (USB1) にApple純正の接続コードを差し込み、iPhoneを接続します。プラグの抜き差しはUSB端子の穴に対して垂直におこなってください。
の印字があるUSB端子 (USB1) にApple純正の接続コードを差し込み、iPhoneを接続します。プラグの抜き差しはUSB端子の穴に対して垂直におこなってください。
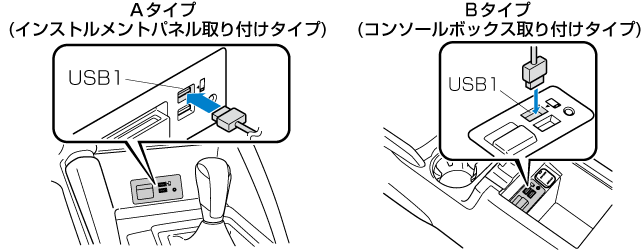
USB端子の位置は車種により異なります。
-
Bluetooth®接続中のiPhoneを車両のUSB端子に接続すると、Apple CarPlayに切り替わります。Bluetooth® 接続で使用していたアプリケーションは継続して使用することができます。ただし、Bluetooth® 接続で使える機能とApple CarPlayで利用できる機能はアプリケーションによって異なります。
-
 の印字がないUSB端子にiPhoneを接続すると、システムはUSBモードで作動します。
の印字がないUSB端子にiPhoneを接続すると、システムはUSBモードで作動します。
-
iPhoneの接続状態によっては、ワイヤレス接続される可能性があります。Apple CarPlayUSB接続のみで使用する場合は、オーディオユニットのWi-Fi™設定をOFFにする、あるいは、iPhoneのWi-Fi™設定をOFFにしてください。
(ワイヤレス接続の場合)
iPhoneとマツダコネクトをBluetooth®とWi-Fi™を使って接続することで、Apple CarPlayをワイヤレスで使用できます。
機器の登録
下記の3つの方法で機器の登録ができます。
-
トークボタン長押し
-
オーディオユニット操作
-
USB接続による登録
-
Wi-Fi™モードでApple CarPlayが選択されていない場合、Wi-Fi™をApple CarPlayモードにするダイアログが表示されますので、
 を選択してください。
を選択してください。
-
Bluetooth®がOFFのときは、Bluetooth®をONにするダイアログが表示されますので、
 を選択してください。
を選択してください。
-
Bluetooth®対応機器は、7台まで登録できます。7台を超えて登録しようとすると、登録が古い機器から削除されます。
(トークボタン長押しによる登録)
-
トークボタンを約4秒間、長押しします。
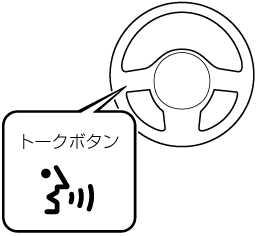
-
iPhoneをBluetooth®ユニットに登録します。
-
Apple CarPlayの接続を許可します。
-
iPhoneがApple CarPlay機器一覧に表示されます。
(オーディオユニットによる登録)
-
ホーム画面の
 アイコンを選択して、アプリケーション画面を表示します。
アイコンを選択して、アプリケーション画面を表示します。
-
 を選択します。
を選択します。
-
 を選択します。
を選択します。
-
iPhoneをBluetooth®ユニットに登録します。
-
Apple CarPlayの接続を許可します。
-
iPhoneがApple CarPlay機器一覧に表示されます。
(USB接続による登録)
-
 の印字があるUSB端子 (USB1) にApple純正の接続コードを差し込み、iPhoneを接続します。
の印字があるUSB端子 (USB1) にApple純正の接続コードを差し込み、iPhoneを接続します。
-
Apple CarPlayの接続を許可します。
-
iPhoneを操作して、「ロック中にCarPlayを許可」をONにします。
-
iPhoneを操作して、「MazdaでワイヤレスCarPlayを使用」をONにします。
-
iPhoneがApple CarPlay機器一覧に表示されます。
(機器の選択)
-
ホーム画面の
 アイコンを選択して、アプリケーション画面を表示します。
アイコンを選択して、アプリケーション画面を表示します。
-
 を選択します。
を選択します。
-
接続したいiPhoneの名前を選択します。
-
(
 が無効になっている場合)
が無効になっている場合)  を有効にします。
を有効にします。
-
 を選択します。
を選択します。
-
Apple CarPlay画面から
 を選択します。
を選択します。
(機器の削除)
-
ホーム画面の
 アイコンを選択して、アプリケーション画面を表示します。
アイコンを選択して、アプリケーション画面を表示します。
-
 を選択します。
を選択します。
-
削除するiPhoneの名前を選択します。
-
 を選択します。
を選択します。
-
Apple CarPlay機器一覧から削除したiPhoneは、Bluetooth®の登録機器からも削除されます。同様に、Bluetooth®の登録機器から削除したiPhoneは、Apple CarPlay機器一覧からも削除されます。
-
Apple CarPlay機器一覧、あるいはBluetooth®の登録機器からiPhoneを削除した場合、iPhone側のApple CarPlay設定とBluetooth®設定からデバイス「Mazda」を削除してください。
Apple CarPlayホーム画面を表示する
以下いずれかの方法で、Apple CarPlayホーム画面を表示します。
-
ホーム画面の
 を選択する。
を選択する。
-
コマンダースイッチの
 を長押しする。
を長押しする。
-
ホーム画面の
 を選択し、アプリケーション画面から
を選択し、アプリケーション画面から  を選択する。
を選択する。
Apple CarPlayがワイヤレス接続対応の場合は、Apple CarPlay画面から
 を選択する。
を選択する。
Apple CarPlayホーム画面
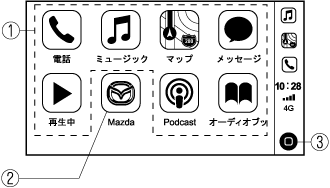
|
No. |
アイコン |
説明 |
|---|---|---|
 |
接続したiPhoneのアイコン |
Apple CarPlayのアプリケーションを起動します。 各アプリケーションの使用方法は、各アプリケーションのヘルプなどを参照してください。 |
 |
 |
マツダコネクトのホーム画面を表示します。 |
 |
 |
Apple CarPlayホーム画面を表示します。 |
Apple CarPlayの便利な使い方
|
項目 |
操作方法 |
|---|---|
|
音声認識機能 (Siri) を起動する*1 |
以下のどちらかの方法でSiriを起動し、音声でApple CarPlayを操作できます。
|
|
NowPlaying画面を表示する |
Apple CarPlayで音楽再生中かつNowPlaying画面以外の画面を表示しているときに、コマンダースイッチの |
|
MAP画面を表示する |
Apple CarPlayでマップのルート案内使用中かつマップ画面以外の画面を表示しているときに、コマンダースイッチの |
|
マツダコネクトのホーム画面に戻る |
コマンダースイッチの |
-
Apple CarPlay接続中はマツダコネクトの音声認識機能は使用できません。
Apple CarPlayを終了する
Apple CarPlayがワイヤレス接続非対応の場合
Apple CarPlayモードを終了するには、USB端子から接続コードを抜くか、接続コードからiPhoneを抜いてください。
Apple CarPlayがワイヤレス接続対応の場合
(USB接続の場合)
操作方法1
Apple CarPlayモードを終了するには、USB端子から接続コードを抜くか、接続コードからiPhoneを抜いてください。
操作方法2
-
ホーム画面の
 アイコンを選択して、アプリケーション画面を表示します。
アイコンを選択して、アプリケーション画面を表示します。
-
 を選択します。
を選択します。
-
現在接続されているiPhoneの名前を選択します。
-
 を無効にします。
を無効にします。
(ワイヤレス接続の場合)
操作方法1
-
ホーム画面の
 アイコンを選択して、アプリケーション画面を表示します。
アイコンを選択して、アプリケーション画面を表示します。
-
 を選択します。
を選択します。
-
現在接続されているiPhoneの名前を選択します。
-
 を無効にします。
を無効にします。
操作方法2
-
ホーム画面の
 アイコンを選択して、設定画面を表示します。
アイコンを選択して、設定画面を表示します。
-
 タブを選択します。
タブを選択します。
-
 を選択します。
を選択します。
-
Wi-Fi™の設定をOFFにします。
(iPhoneによる操作)
次の2通りの方法で操作します。
-
設定メニュー→Bluetooth→デバイス「Mazda」を選択し、Apple CarPlayをOFFにします。
-
設定メニュー→一般→Apple CarPlay→デバイス「Mazda」を選択し、Apple CarPlayをOFFにします。


 を押す。
を押す。
 を長押しする。
を長押しする。
 を押すとNowPlaying画面が表示されます。
を押すとNowPlaying画面が表示されます。
 を押すとマップ画面が表示できます。
を押すとマップ画面が表示できます。
 を長押しする。
を長押しする。
