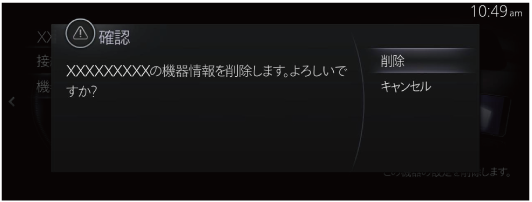通信 / モバイル機器連携
Bluetooth®設定、Bluetooth® / スマートフォン連携
ON/OFFなどを設定します。
|
機能 |
説明 |
|---|---|
|
Bluetooth |
Bluetooth®の有効/無効を切り替えることができます。 |
|
新規機器の登録 |
新しいBluetooth機器を登録します。 |
|
<登録されている Bluetooth® 機器名> |
指定した機器の接続を変更します。 |
|
接続設定 |
登録した機器の接続順などを設定します。 |
|
登録機器削除 |
登録機器を削除します。 |
|
詳細設定 |
Bluetooth®の自動接続のON/OFFや接続順の設定、 Bluetooth®設定の初期化などができます。 |
-
Apple CarPlay接続中は、 Bluetooth®接続を利用できません。 Bluetooth®を接続したい場合は、Apple CarPlay を終了してください。
-
Android Auto™接続中に機器の登録 (ペアリング) や接続機器の変更をする場合は、Android Auto™を終了してください。
Bluetooth®の登録
機器の登録 (ペアリング)
Bluetooth®オーディオとハンズフリーを使用するには、次の手順で Bluetooth®機器を登録します。 Bluetooth®通信機能のあるポータブルオーディオ機器、または携帯電話を5台まで登録することができます。
Bluetooth®は、電源ポジションをACC、またはONに切り替えた後、1~2分間操作できない場合がありますが異常ではありません。1~2分経過後も Bluetooth®機器が自動接続されない場合は、 Bluetooth®機器 の Bluetooth®設定が正常であることを確認のうえ、マツダコネクト側からBluetooth®機器に再接続を試みてください。
ペアリング手順
-
“新規機器の登録”を選択します。
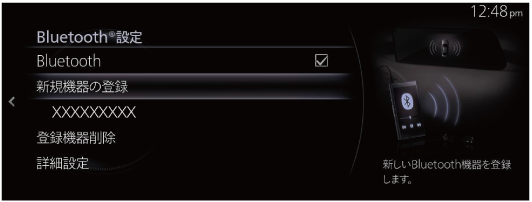
-
表示された確認画面の内容を確認し、“次へ”を選択します。

-
表示された Bluetooth®機器のリストから、接続したい機器名を選択します。

-
(Bluetooth®機器が Bluetooth®バージョン2.0以前の機器の場合)
[Bluetooth®機器での操作]
センターディスプレイに表示された4桁のパスコードがBluetooth®機器にも表示されていることを確認してください。
(Bluetooth®機器が Bluetooth®バージョン2.1以上の場合)
[Bluetooth®機器での操作]
センターディスプレイに表示された6桁のパスコードが Bluetooth®機器にも表示されていることを確認してください。
-
ペアリングに成功すると、センターディスプレイに完了画面が表示されます。
手順3で接続したい Bluetooth®機器名がリストに表示されない場合
-
リスト最上部の “Bluetooth機器から登録” を選択します。
-
[Bluetooth®機器での操作]
Bluetooth®機器の検索結果リストに表示された “Mazda”を選択し、パスコードを確認するか、パスコードを入力してください。
-
ペアリングに成功すると、完了画面が表示されます。
-
Bluetooth®機器が電話帳インポートやショートメッセージ機能に対応している場合は、電話帳や通話履歴、ショートメッセージ (SMS) がダウンロードされます。
-
電話帳インポートやショートメッセージ機能の動作には、 Bluetooth®機器でダウンロード許可操作を実行する必要がある場合があります。
-
Bluetooth®機器の Bluetooth®接続については、Bluetooth®機器の取扱書を必ず参照してください。
ペアリングと自動再接続について
ペアリングが完了すると、次回のシステム起動時に、前回のBluetooth®接続を自動的に復元しようとします。Bluetooth®ハンズフリー機能をON、または電源ポジションをOFFからACCに切り替えると、機器の接続状態が画面に表示されます。
-
同じBluetooth®機器のペアリングをやり直す場合は、Bluetooth®機器から「Mazda」を一度削除する必要があります。
-
Bluetooth®機器と車両のペアリング情報をどちらか一方で削除した場合、ペアリング相手側もいったん登録を削除し、再度ペアリングする必要があります。
-
マツダコネクト起動時のBluetooth®自動接続は Bluetooth®機器が接続可能な状態である必要があります。
-
ペアリングする前に、機器と車両の両方の Bluetooth®の設定がONになっていることを確認してください。
Bluetooth® 機器の選択
複数の Bluetooth®機器をペアリングしているときは、接続するBluetooth®を選択することができます。他のペアリング済みBluetooth®機器と接続したいときは、次の手順で Bluetooth®機器の接続を変更します。
他のBluetooth®機器を接続する
-
Bluetooth®設定画面に表示されているBluetooth®機器のリストから接続したい機器の名前を選択します。

-
接続方法を選択します。
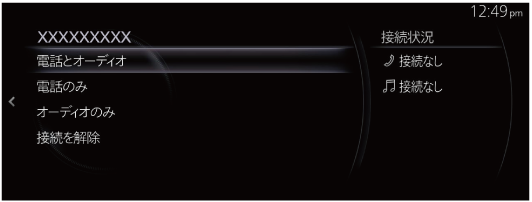
-
Apple CarPlay: Apple CarPlayを使用する場合、ONにします。チェックが入っている場合は、ONの状態です。チェックがはずれている場合は、OFFの状態です。
-
Android Auto: Android Auto™を使用する場合、ONにします。チェックが入っている場合は、ONの状態です。チェックがはずれている場合は、OFFの状態です。
-
電話とオーディオ: ハンズフリーと Bluetooth®オーディオ両方の機器として接続します。
-
電話のみ: ハンズフリー機器として接続します。
-
オーディオのみ: Bluetooth®オーディオとして接続します。
-
Bluetooth® 機器との接続を切断する
-
Bluetooth®設定画面に表示されているBluetooth®機器のリストから、現在接続している機器の名前を選択します。

-
“接続を解除”を選択します。

Bluetooth® 機器を削除する
-
“登録機器削除”を選択します。

-
登録を削除したい機器の名前を選択します。
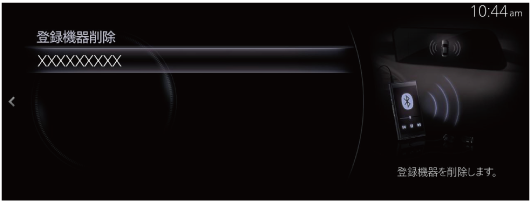
-
“確認”画面で“削除”を選択します。
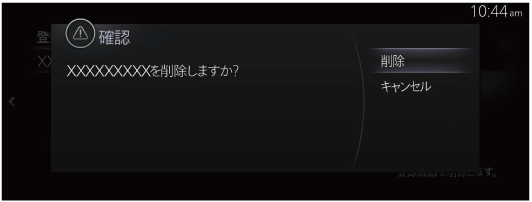
-
Bluetooth®機器の登録を削除すると、削除したBluetooth®機器の電話帳や通話履歴、ショートメッセージも削除されます。
-
Bluetooth®機器の登録を削除した場合、Bluetooth®機器でも「Mazda」を削除してください。
パスコードを変更する
ペアリングのときに使用するパスコードを次の手順で変更できます。
-
“詳細設定”を選択します。

-
“車両”を選択します。
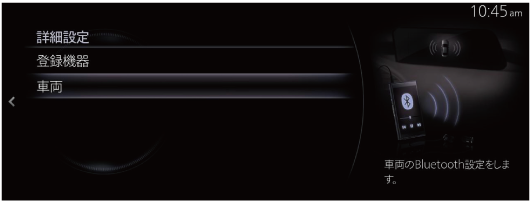
-
“パスコード”を選択します。
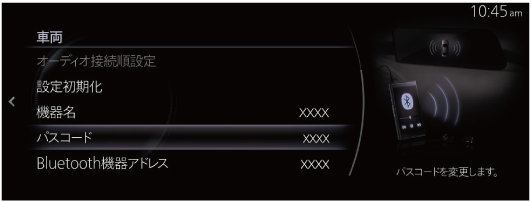
-
新しいパスコードを入力します。
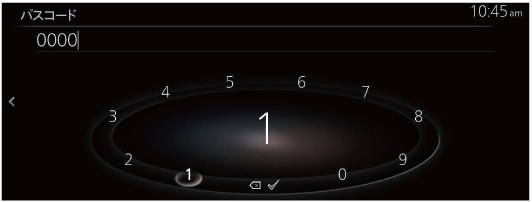
-
 を選択します。
を選択します。
スマートフォン連携
スマートフォン連携の設定を行います。
|
機能 |
説明 |
|---|---|
|
Apple CarPlay設定 |
Apple CarPlayの接続設定をします。 |
|
Android Auto設定 |
Android Autoの接続設定をします。 |
Apple CarPlay/Android Auto™ の接続設定を変更する
iPhone/Androidスマートフォンごとに設定変更ができます。設定を反映するには、機器を接続し直す必要があります。
(例:Apple CarPlayの接続設定を変更する場合)
-
“Apple CarPlay設定”を選択します。
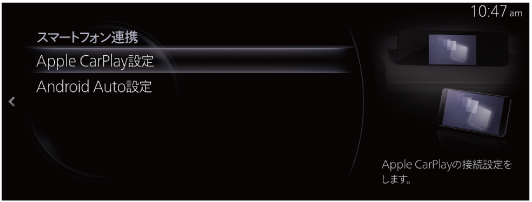
-
現在登録されているiPhoneの一覧から、設定変更をしたい機器の名前を選択します。

-
“接続設定”を選択します。

-
接続方法を選択します。
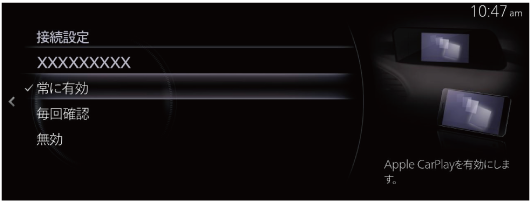
Apple CarPlay/Android Auto™ の登録を削除する
(例: iPhoneの登録を削除する場合)
-
“Apple CarPlay設定”を選択します。
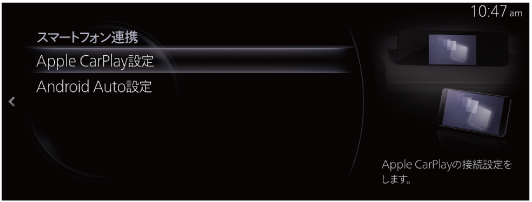
-
現在登録されているiPhoneの一覧から、登録を削除したい機器の名前を選択します。

-
“機器の削除”を選択します。

-
“確認” 画面で “削除” を選択します。