

その他の装備・機能
アドバンストキーレスエントリー
キーによる施錠/解錠時のチャイム音量設定変更方法
-
電源ポジションをOFFにして、すべてのドア、リアゲートを閉めます。
-
運転席ドアを開けます。
-
運転席ドアを開けてから、30秒以内にキーのロックスイッチを5秒以上長押しします。すべてのドア、リアゲートが解錠され、現在設定されている音量でチャイムが鳴ります。 (現在の設定がチャイムを鳴らないように設定している場合は鳴りません。)
キーのロックスイッチを押すごとに設定が切り替わり、設定される音量でチャイムが鳴ります。 (チャイムを鳴らないように設定した場合は鳴りません。)
-
次のいずれかを行なって設定の変更を終了します。
-
電源ポジションをACCかONにする。
-
運転席ドアを閉める。
-
リアゲートを開ける。
-
10秒間キーの操作をしない。
-
キーのロックスイッチ以外のスイッチを押す。
-
リクエストスイッチを押す。
-
センターディスプレイによる設定変更方法
-
ホーム画面の
 を選択して、設定画面を表示します。
を選択して、設定画面を表示します。
-
タブを [車両装備] に切り替えます。
-
[ドアロック]を選択して、設定を変更したいアイテムを選択します。
|
機能と変更内容 |
|||
|---|---|---|---|
|
アドバンストキーレスエントリー |
|||
|
自動的に施錠される時間 |
90秒/60秒/30秒 |
||
|
オートロック機能の作動/非作動 |
ON/OFF |
||
|
施錠/解錠時のチャイム音量 |
大/標準/小/OFF |
||
アクティブ・ドライビング・ディスプレイ
センターディスプレイによる設定変更方法
-
ホーム画面の
 を選択して、設定画面を表示します。
を選択して、設定画面を表示します。
-
タブを [AD-Disp] に切り替えて、設定を変更したいアイテムを選択します。
|
機能と変更内容 |
|||
|---|---|---|---|
|
アクティブ・ドライビング・ディスプレイ |
|||
|
アクティブ・ドライビング・ディスプレイの表示/非表示 |
ON/OFF |
||
|
表示の高さ (上下位置) |
(計27ステップ) |
||
|
表示の明るさを調節する方法 |
自動/手動 |
||
|
明るさの調節で、自動調節を選択したときの、基準の明るさ |
(計5ステップ) |
||
|
明るさの調節で、手動調節を選択したときの、基準の明るさ |
(計41ステップ) |
||
|
表示角度 |
(計7ステップ) |
||
|
ナビゲーションガイダンスの表示/非表示 |
ON/OFF |
||
燃費モニター
センターディスプレイによる設定変更方法
-
ホーム画面の
 を選択して、アプリケーション画面を表示します。
を選択して、アプリケーション画面を表示します。
-
[燃費モニター] を選択します。
-
 を選択して、メニュー画面を表示します。
を選択して、メニュー画面を表示します。
-
画面の
 を選択して、設定を変更したいアイテムを選択します。
を選択して、設定を変更したいアイテムを選択します。
|
機能と変更内容 |
|||
|---|---|---|---|
|
燃費モニター |
|||
|
エンディングの表示/非表示 |
ON/OFF |
||
|
燃費リセットとトリップメーター (TRIP A) のリセットの連動/非連動 |
ON/OFF |
||
インテリジェント・ドライブ・マスター (i-DM)
センターディスプレイによる設定変更方法
-
ホーム画面の
 を選択して、アプリケーション画面を表示します。
を選択して、アプリケーション画面を表示します。
-
[i-DM] を選択します。
-
 を選択して、メニュー画面を表示します。
を選択して、メニュー画面を表示します。
-
メニュー画面の
 を選択して、設定を変更したいアイテムを選択します。
を選択して、設定を変更したいアイテムを選択します。
|
機能と変更内容 |
|||
|---|---|---|---|
|
インテリジェント・ドライブ・マスター (i-DM) |
|||
|
インテリジェント・ドライブ・マスター・ランプの表示/非表示 |
ON/OFF |
||
|
エンディングの表示/非表示 |
ON/OFF |
||
画面
センターディスプレイによる設定変更方法
-
ホーム画面の
 を選択して、設定画面を表示します。
を選択して、設定画面を表示します。
-
タブを [画面] に切り替えて、設定を変更したいアイテムを選択します。
|
機能と変更内容 |
|||
|---|---|---|---|
|
画面設定 |
|||
|
ディスプレイOFF |
ON/OFF |
||
|
ディスプレイOFF |
ON/OFF |
||
|
モード (昼画面/夜画面) |
自動/昼/夜 |
||
|
明るさ |
|
||
|
コントラスト |
|
||
ディスプレイOFF
選択すると、画面が消灯します。
ディスプレイOFF 時計表示
時計表示
選択すると、画面が消灯して時計が表示されます。
自動/昼/夜
自動 : ライトの点灯/消灯により昼画面と夜画面の表示が切り替わります。ただし、昼間にライトを点けたときなど、ライトセンサーが周辺が明るいと感知した場合は、昼画面表示になります。*1
昼 : 常に昼画面表示になります。
夜 : 常に夜画面表示になります。
-
減光を解除しているときは常に昼画面になります。
音質
センターディスプレイによる設定変更方法
-
ホーム画面の
 を選択して、設定画面を表示します。
を選択して、設定画面を表示します。
-
タブを [サウンド] に切り替えて、設定を変更したいアイテムを選択します。
|
機能と変更内容 |
|||
|---|---|---|---|
|
音質 |
|||
|
Bass (低音調節) |
( |
||
|
Treble (高音調節) |
( |
||
|
Fade (前後音量調節) |
前側: フロントスピーカーの音量強調 後側: リアスピーカーの音量強調 |
||
|
Balance (左右音量調節) |
右側: 右側スピーカーの音量強調 左側: 左側スピーカーの音量強調 |
||
|
ガイダンス音量 (ナビゲーション画面のルート案内中のボリューム調整) |
右側: 音量大 左側: 音量小 |
||
|
ALC*1 (自動音量調節) |
0―7 (7段階で感度調節) |
||
|
Bose Centerpoint*2 (バーチャルサラウンド) |
ON/OFF |
||
|
Bose AUDIOPILOT*2 (走行ノイズ補償システム) |
ON/OFF |
||
|
ビープ音 (操作音設定) |
ON/OFF |
||
-
ボーズサウンドシステム非装備車
-
ボーズサウンドシステム装備車
ALC (自動音量調節)
オートマチックレベルコントロール (ALC) は、車速に応じて自動的にオーディオの音量が変化する機能です。車速が早いほど変化量は大きくなり、車速が遅いほど変化量は小さくなります。
Bose Centerpoint (バーチャルサラウンド)
Centerpoint*3は、Boseのサラウンドサウンドを体験させてくれます。
CDなどのステレオ音源からサラウンドサウンドを再生させるために必要な設定になっています。
さらに改善されたアルゴリズムによって、幅のある広々とした音場を作り出しています。
Bose AUDIOPILOT (走行ノイズ補償システム)
運転するときに発生するノイズは、音楽の邪魔になります。
AUDIOPILOT*4ノイズ補正システムは、走行ノイズと車両速度によるノイズに対して音楽を常に補正します。
改善されたDSPアルゴリズムは、悪路や高速走行の状況に、より素早く効果的な補正を可能にします。
-
Centerpointはボーズコーポレーションの登録商標です。
-
AUDIOPILOTはボーズコーポレーションの登録商標です。
時計
センターディスプレイによる設定変更方法
-
ホーム画面の
 を選択して、設定画面を表示します。
を選択して、設定画面を表示します。
-
タブを [時計] に切り替えて、設定を変更したいアイテムを選択します。
|
機能と変更内容 |
|||
|---|---|---|---|
|
時計 |
|||
|
時刻設定 |
GPS同期OFF時に、時刻を変更します。
12h表示のときのみ、AM/PMの選択ができます。 |
||
|
GPS 同期 |
ON/OFF |
||
|
時刻表示 |
12h/24h |
||
|
タイムゾーン |
GPS同期OFFの時に、指定したい地域を選択できます。 |
||
通信
センターディスプレイによる設定変更方法
-
ホーム画面の
 を選択して、設定画面を表示します。
を選択して、設定画面を表示します。
-
タブを [通信] に切り替えて、設定を変更したいアイテムを選択します。
|
機能と変更内容 |
|||
|---|---|---|---|
|
通信 |
|||
|
Bluetooth® |
Bluetooth®機器の登録 (ペアリング) や削除などができます。 |
||
|
Apple CarPlay |
(Apple CarPlayがワイヤレス接続非対応の場合) iPhoneを接続したときにApple CarPlay接続をするかどうかを設定することができます。 設定を反映するには、iPhoneを接続し直す必要があります。 iPhoneが未接続の場合は、グレーで表示され選択できません。 (Apple CarPlayがワイヤレス接続対応の場合) Apple CarPlayに登録された機器一覧を表示します。機器の登録や編集ができます。 |
||
|
Android Auto |
Android™スマートフォンを接続したときにAndroid Auto™モード接続をするかどうかを設定することができます。設定は、ON/OFFを切り替えるとすぐに反映されます。 Android™スマートフォンが未接続の場合は、グレーで表示され選択できません。 |
||
|
Wi-Fi |
Wi-Fi™は、Apple CarPlayをワイヤレス接続するときに使用します。 |
||
Bluetooth®のON/OFF
Bluetooth®接続を使用するには、Bluetooth®設定をONにします。チェック状態がON、チェックが外れた状態はOFFとなります。
-
ホーム画面の
 を選択して、設定画面を表示します。
を選択して、設定画面を表示します。
-
 タブを選択します。
タブを選択します。
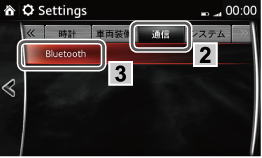
-
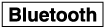 を選択します。
を選択します。
-
Bluetooth®設定画面が表示されます。
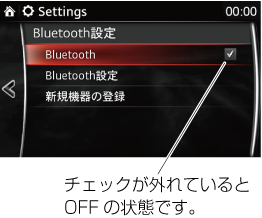
機器の登録 (ペアリング)
Bluetooth®オーディオとハンズフリーを使用するには、次の手順でBluetooth®機器を登録します。Bluetooth®通信機能のあるポータブルオーディオ機器、または携帯電話を7個まで登録することができます。
Bluetooth®は、電源ポジションをACC、またはONに切り替えた後、1~2分間操作できない場合がありますが異常ではありません。1~2分経過後もBluetooth®機器が自動接続されない場合は、Bluetooth®機器 のBluetooth®設定が正常である事を確認のうえ、車両側からBluetooth®機器に再接続を試みてください。
(ペアリング手順)
-
ホーム画面の
 を選択して、設定画面を表示します。
を選択して、設定画面を表示します。
-
 タブを選択します。
タブを選択します。

-
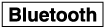 を選択します。
を選択します。
-
(OFFの場合)
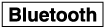 を選択してONにします。
を選択してONにします。
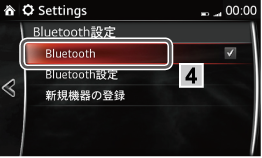
-
 を選択して、手順6のメッセージを表示させます。
を選択して、手順6のメッセージを表示させます。
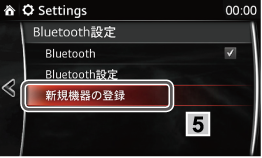
-
このメッセージが表示されている間に、Bluetooth®機器を操作して、Bluetooth®機器を検索します。

-
[Bluetooth®機器での操作]
Bluetooth®機器の検索結果の機器一覧に表示された「Mazda」を選択します。
(Bluetooth®機器がBluetooth®バージョン2.0以前の機器の場合)
[Bluetooth®機器での操作]
センターディスプレイに表示された4桁のペアリングコードをBluetooth®機器に入力します。
(Bluetooth®機器がBluetooth®バージョン2.1以上の場合)
[Bluetooth®機器での操作]
センターディスプレイに表示された6桁のコードがBluetooth®機器にも表示されていることを確認し
 を選択します。
を選択します。
[本機での操作]
Bluetooth®機器に表示された6桁のコードがセンターディスプレイに表示されていれば、
 を選択します。
を選択します。
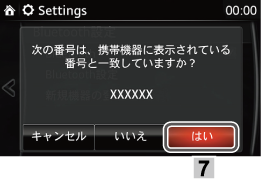
-
Bluetooth®機器が電話帳インポートやショートメッセージ機能に対応している場合は、電話帳や通話履歴、ショートメッセージ (SMS) がダウンロードされます。
-
電話帳インポートやショートメッセージ機能の動作には、Bluetooth®機器でダウンロード許可操作を実行する必要がある場合があります。
-
Bluetooth®機器のBluetooth®接続については、Bluetooth®機器の取扱書を必ず参照してください。
(ペアリングと自動再接続について)
ペアリングが完了すると、次回のシステム起動時に、前回のBluetooth®接続を自動的に復元しようとします。Bluetooth®ハンズフリー機能をON、または電源ポジションをOFFからACCに切り替えると、機器の接続状態がセンターディスプレイに表示されます。
-
同じBluetooth®機器のペアリングをやり直す場合は、Bluetooth®機器から「Mazda」を一度削除する必要があります。
-
Bluetooth®機器と車両のペアリング情報をどちらか一方で削除した場合、ペアリング相手側も一旦登録を削除し、再度ペアリングする必要があります。
-
システム起動時のBluetooth®自動接続はBluetooth®機器が接続可能な状態である必要があります。
-
ペアリングする前に、機器と車両の両方のBluetooth®の設定がONになっていることを確認してください。
Bluetooth®機器の選択
複数のBluetooth®機器をペアリングしているときは、接続するBluetooth®を選択することができます。他のペアリング済みBluetooth®機器と接続したいときは、次の手順でBluetooth®機器の接続を変更します。
(他のBluetooth®機器を接続する)
-
ホーム画面の
 を選択して、設定画面を表示します。
を選択して、設定画面を表示します。
-
 タブを選択します。
タブを選択します。

-
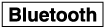 を選択します。
を選択します。
-
接続したい機器の名前を選択します。
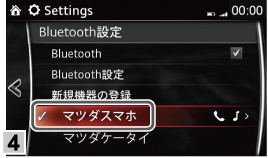
-
接続方法を選択します。
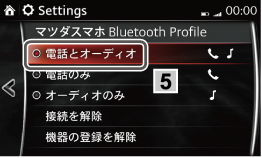
 を選択
を選択
ハンズフリーとBluetooth®オーディオ両方の機器として接続します。
 を選択
を選択
ハンズフリー機器として接続します。
 を選択
を選択
Bluetooth®オーディオとして接続します。
(Bluetooth®機器との接続を切断する)
-
ホーム画面の
 を選択して、設定画面を表示します。
を選択して、設定画面を表示します。
-
 タブを選択します。
タブを選択します。

-
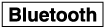 を選択します。
を選択します。
-
現在接続している機器の名前を選択します。
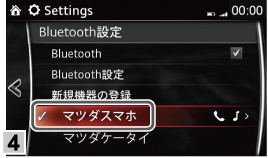
-
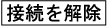 を選択します。
を選択します。

Bluetooth®機器を削除する
(ペアリング済みBluetooth®機器を指定して削除するとき)
-
ホーム画面の
 を選択して、設定画面を表示します。
を選択して、設定画面を表示します。
-
 タブを選択します。
タブを選択します。

-
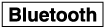 を選択します。
を選択します。
-
(OFFの場合)
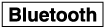 を選択してONにします。
を選択してONにします。

-
削除したい機器の名前を選択します。
-
 を選択します。
を選択します。

-
確認画面で
 を選択します。
を選択します。

-
Bluetooth®機器の登録を削除すると、削除したBluetooth®機器の電話帳や通話履歴、ショートメッセージも削除されます。
-
Bluetooth®機器の登録を削除した場合、Bluetooth®機器でも「Mazda」を削除してください。
(全ての機器を削除するとき)
-
ホーム画面の
 を選択して、設定画面を表示します。
を選択して、設定画面を表示します。
-
 タブを選択します。
タブを選択します。

-
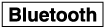 を選択します。
を選択します。
-
 を選択します。
を選択します。

-
 を選択します。
を選択します。

-
確認画面で
 を選択します。
を選択します。
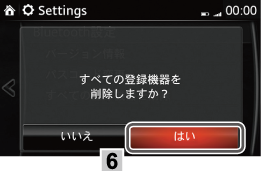
-
Bluetooth®機器の登録を削除すると、削除したBluetooth®機器の電話帳や通話履歴、ショートメッセージも削除されます。
-
Bluetooth®機器の登録を削除した場合、Bluetooth®機器でも「Mazda」を削除してください。
パスコードを変更する
ペアリングするBluetooth®機器のバージョンが2.0以前の場合は、マツダ車両で設定しておいた4桁のパスコードを入力してペアリングします。4桁のパスコードは、次の手順で変更できます。
-
ホーム画面の
 を選択して、設定画面を表示します。
を選択して、設定画面を表示します。
-
 タブを選択します。
タブを選択します。

-
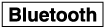 を選択します。
を選択します。
-
 を選択します。
を選択します。
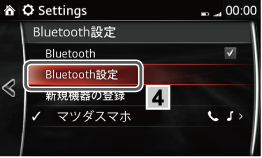
-
 を選択します。
を選択します。

-
新しいパスコードを入力します。

-
 を選択します。
を選択します。
各システム
センターディスプレイによる設定変更方法
-
ホーム画面の
 を選択して、設定画面を表示します。
を選択して、設定画面を表示します。
-
タブを [システム] に切り替えて、設定を変更したいアイテムを選択します。
|
機能と変更内容 |
|||
|---|---|---|---|
|
システム設定/情報 |
|||
|
ボタン説明の表示/非表示 |
ON/OFF |
||
|
ミュージックデータベース更新 |
Gracenote®を更新します。USBオーディオやBluetooth®オーディオとともに使用されます。
|
||
|
工場出荷時の状態にリセット |
音質設定以外の設定が初期化されます。
|
||
|
システム情報 |
免責事項 |
免責事項を確認できます。 |
|
|
バージョン情報 |
オーディオユニットのOSバージョンとGracenote®データベースバージョンを確認することができます。 |
||
|
言語*1 |
表示言語を切り替えます。 |
||
-
センターディスプレイの言語表示のみ変更できます。
リアウインドーデフォッガー (曇り取り)
リアウインドーデフォッガーの設定を変更する場合は、マツダ販売店にご相談ください。
|
機能と変更内容 |
|||
|---|---|---|---|
|
リアウインドーデフォッガー (曇り取り) |
|||
|
作動時間 |
15分/連続*1 |
||
-
リアウインドーデフォッガー (曇り取り)の作動時間を連続に変更しても、外気温の影響により15分で作動を停止する場合があります。
 13―0―
13―0―

 を選択すると初期化が実行されます。
を選択すると初期化が実行されます。
