

Stitcher™ラジオ
Stitcher™*1ラジオとは
Stitcher™ラジオは、インターネットラジオやPodcastなどのストリーミング放送を聴くことのできるアプリケーションです。
気に入ったコンテンツをお気に入りに登録したり、“Like”または“Dislike”することで、自動的にお勧めのコンテンツを選択してくれます。
-
Stitcher™、Stitcher™ロゴおよびStitcher™トレードドレスはStitcher, Inc.の商標、または商標登録です。
-
スマートフォンのStitcher™ラジオアプリケーションの都合により、Stitcher™ラジオアプリケーション version 10 以降ではマツダコネクトとの接続サービスが利用できなくなりました。Apple CarPlay/Android Auto™を利用した連携機能は利用可能です。 また、その他の接続サービスについてもスマートフォンのアプリケーションの変更によりサービスが変更されることがあります。
-
Bluetooth®のStitcher™ラジオを操作する前に、次の手続きを行ってください:
-
機器にStitcher™ラジオアプリケーションをインストールする。
-
機器でStitcher™ラジオアカウントを作成する。
-
機器でStitcher™ラジオにログインする。
-
機器でプリセットステーションを設定する。
-
-
機器側でアプリケーション画面を表示していない場合、マツダコネクトでStitcher™ラジオの再生ができないことがあります。
再生
-
ホーム画面から
 を選択します。
を選択します。
最後に使用したオーディオソースの再生画面が表示されます。
-
アイコン左端の
 ボタンを選択すると、エンターテイメントメニューが表示されます。
ボタンを選択すると、エンターテイメントメニューが表示されます。
-
 を選択すると、画面の下部に次のアイコンが表示されます。
を選択すると、画面の下部に次のアイコンが表示されます。

 音声認識機能が使えます
音声認識機能が使えます
-
オーディオリモートコントロールスイッチのトークボタン
 を押します。
を押します。
(音声ガイドが流れ、最後に
 と鳴った後に発話します。)
と鳴った後に発話します。)
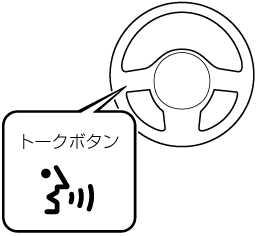
-
「Stitcher (スティッチャー)」と発話します。
その他の音声認識コマンドはメニュー説明の音声コマンド欄をご参照ください。
|
アイコン |
説明 |
音声コマンド*1 |
|---|---|---|
 |
エンターテイメントメニューを表示します。他のエンターテイメントソースに切り替えたいときに使います。 |
エンターテイメント |
 |
放送局リストを表示します。 他の放送局に切り替えたいときに使います。 |
放送局 |
 |
Dislike 再生中の番組を“Dislike (嫌い)”評価します。 |
Dislike |
 |
Like 再生中の番組を“Like (好き)”評価します。 |
Like |
 |
再生中の放送局を、お気に入りに追加、またはお気に入りから削除します。 |
お気に入りに追加 |
 |
30秒巻きもどします。 |
30秒戻る |
 |
|
再生 |
|
|
一時停止 |
|
 |
次の放送局に進みます。 |
次の |
 |
音質を調節します。 →参照「その他の装備・機能」 |
サウンド設定 |
-
音声認識機能が使えます。
「ヘルプ」と発話すると使用可能な音声コマンドが表示されます。
放送局リスト
-
 を選択すると、ステーションリストが表示されます。
を選択すると、ステーションリストが表示されます。
 お気に入り放送局名: 選択すると、お気に入りに登録されている番組が表示されます
お気に入り放送局名: 選択すると、お気に入りに登録されている番組が表示されます
 カテゴリ名: Stitcher™があなたの好みから選択した、お勧めのカテゴリが表示されます。
カテゴリ名: Stitcher™があなたの好みから選択した、お勧めのカテゴリが表示されます。
選択すると、そのカテゴリの番組が表示されます。
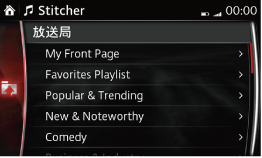
-
放送局名を選択すると、再生します。
お気に入りに追加する
再生中の番組が、お気に入りに登録されていない場合、お気に入りに登録することができます。
-
 を選択して、登録を追加できるお気に入り放送局を表示します。
を選択して、登録を追加できるお気に入り放送局を表示します。

-
 を選択します。
を選択します。
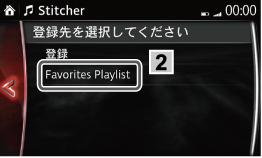
-
 を選択し、お気に入りステーションに番組を追加します。
を選択し、お気に入りステーションに番組を追加します。

お気に入りから削除する
再生中の番組が、既にお気に入りに登録されている場合、お気に入りから削除することができます。
-
 を選択して、お気に入りから削除します。
を選択して、お気に入りから削除します。



 (一時停止中に選択すると) 曲を再生します。
(一時停止中に選択すると) 曲を再生します。
 (再生中に選択すると) 一時停止します。
(再生中に選択すると) 一時停止します。
