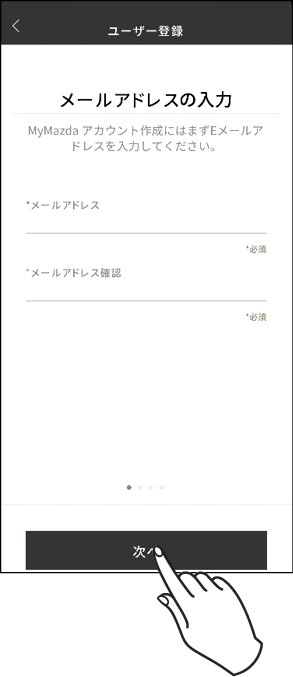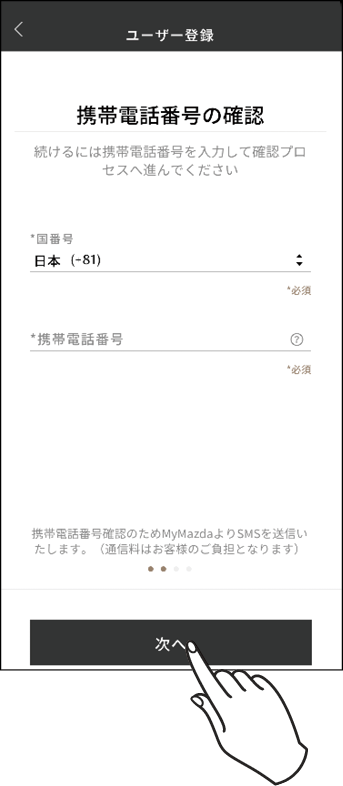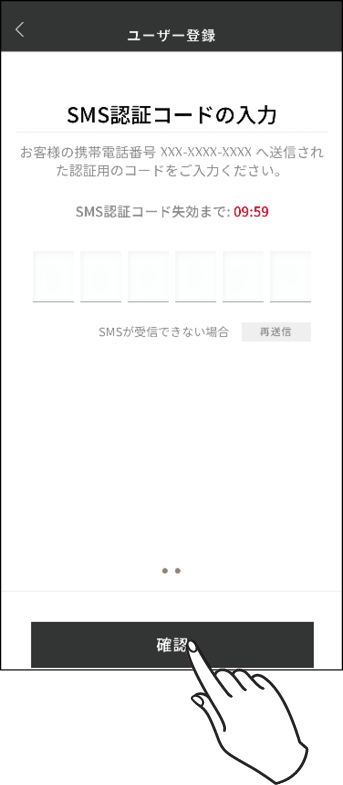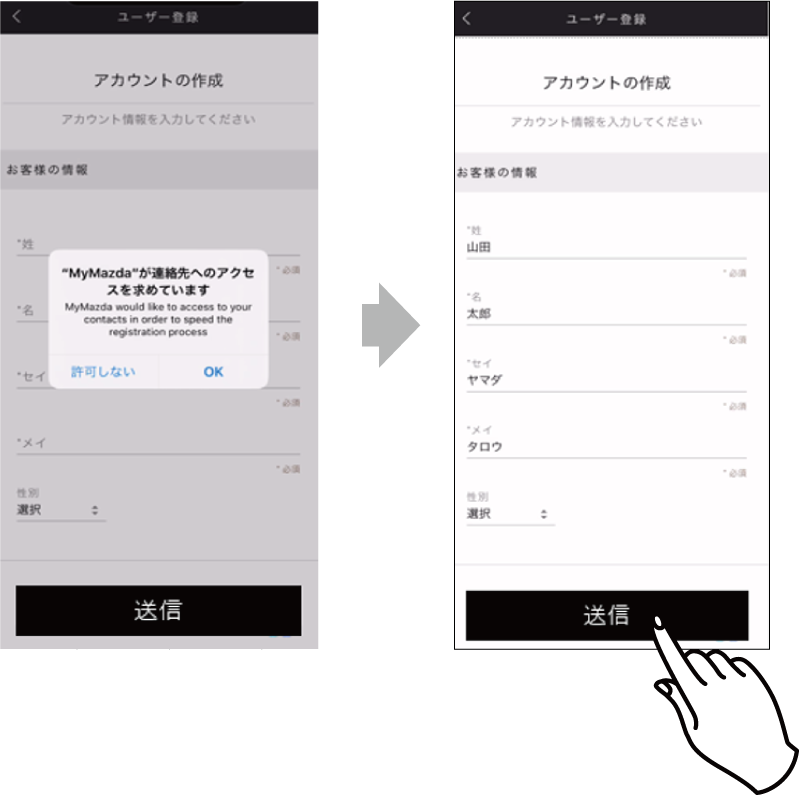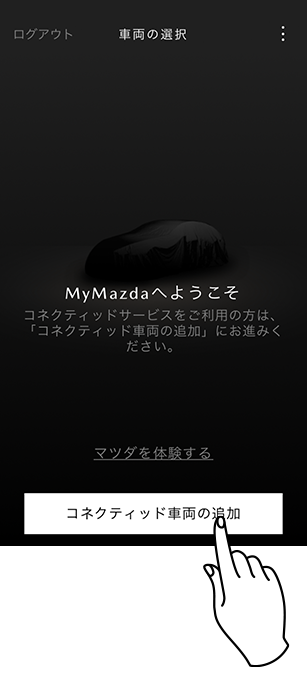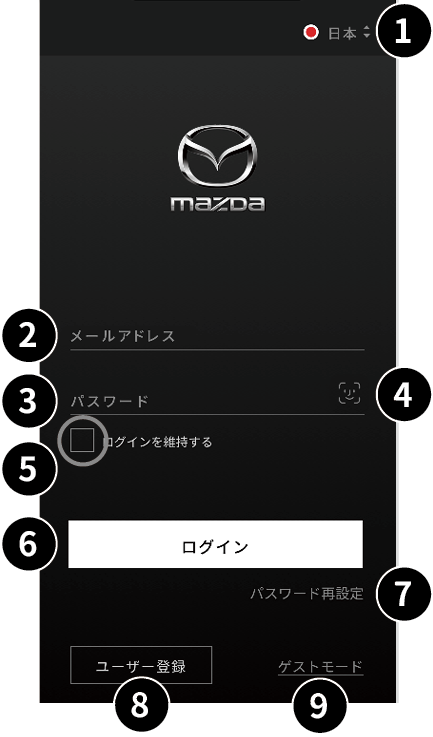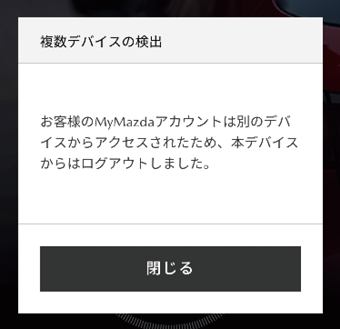はじめに
コネクティッドサービスでできること
マツダエマージェンシーコール
マツダアドバイスコール
車両モニターとアラート
バーグラアラーム通知
目的地送信
カーファインダー
リモートコントロール
Amazon Alexa(アマゾン アレクサ)
データの更新
マツダオンラインナビ
コネクティッドサービス一時停止モード
コネクティッドサービスをはじめる(準備)
コネクティッドサービスのご利用開始にあたって
MyMazdaアプリのインストール
ユーザー情報の登録
車両情報の登録
コネクティッドサービス利用開始の手続き
プロフィールの変更
車両情報の変更
マイマツダショップの変更
各種サービスの使い方
ホーム画面の説明
マツダエマージェンシーコール
マツダアドバイスコール
コンディションモニター
MyMazdaアプリへの通知
バーグラアラーム通知
目的地送信
カーファインダー
リモートモニター
リモートコントロール
ソフトウェアアップデート
地図更新(差分)
メインメニュー
ナビゲーションメニュー
地図画面
セカンダリードライバー
その他