

インテリジェント・ドライブ・マスター (i-DM)
i-DMはマツダ車の「走る歓び」と「優れた環境安全性能」を十分に実感していただくためのドライビングサポートシステムです。乗員全員が車両との一体感を感じながら爽快なドライブを楽しめるようになる運転技量の習得/向上をサポートします。
i-DM表示
運転の評価をスコア (点数) で表示します。スコアに応じてステージが決まります。
ステージは1stステージから3rdステージまであり、ステージが上がるとスコアの診断が厳しくなります。運転技量が上がり、現在のステージでアベレージスコアを高く保てるようになると、次のステージへ上がります。逆に、低いアベレージスコアが続くとステージが下がります。
ステージの上限を5thステージに変更できます。また、これまでの走行履歴をリセットして1stステージに戻すことができます。詳しくは、マツダ販売店にご相談ください。
i-DMの情報をセンターディスプレイに表示します。
表示にはシンプルモードとトレーニングモードの2種類あります。
-
ホーム画面の
 アイコンを選択しアプリケーション画面を表示します。
アイコンを選択しアプリケーション画面を表示します。
-
i-DMを選択します。

 現在のステージを表示します。
現在のステージを表示します。
 ドライバ名を表示します。
ドライバ名を表示します。
ドライバ名の登録/選択については、ドライバ選択を参照してください。
 今回のスコアを表示します。
今回のスコアを表示します。
 アベレージスコアを表示します。
アベレージスコアを表示します。
 スコアの推移を棒グラフで表示します。各グラフは1分間のスコアを示し、過去10分間の記録を表示します。最新のグラフは右側にハイライト表示されます。信号待ちや一定速走行など運転操作が無かった場合はゼロのグラフが表示されます。
スコアの推移を棒グラフで表示します。各グラフは1分間のスコアを示し、過去10分間の記録を表示します。最新のグラフは右側にハイライト表示されます。信号待ちや一定速走行など運転操作が無かった場合はゼロのグラフが表示されます。
 今回の運転操作傾向を表示します。ブレーキ、ハンドル、アクセルの操作それぞれを表示します。白のゲージはやや急な運転の多さを示し、青のゲージはしなやかな運転の多さを示します。
今回の運転操作傾向を表示します。ブレーキ、ハンドル、アクセルの操作それぞれを表示します。白のゲージはやや急な運転の多さを示し、青のゲージはしなやかな運転の多さを示します。

 アイコンを選択すると画面下部に次のメニュー画面が表示されます。
アイコンを選択すると画面下部に次のメニュー画面が表示されます。
|
表示 |
内容 |
|---|---|
 |
|
|
|
|
|
|
|
|
|
|
設定画面
次の表示/非表示の切り替えができます。
-
エンディング表示
-
i-DMランプ
エンディング表示
i-DMのエンディング表示がONの場合は、電源ポジションをONからOFFにしたとき、現在のステージ、今回のスコア (現在の評価値) とアベレージスコア (過去10回のスコアの平均値) などを表示します。また今回のスコアに応じて、文字によるワンポイントアドバイスも表示します。 (ティーチング機能)
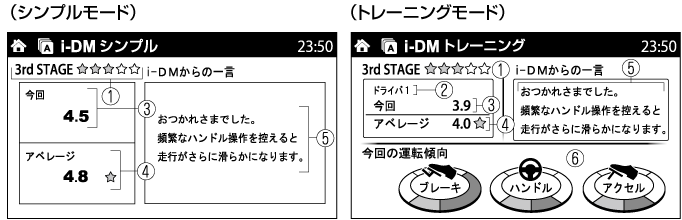
 現在のステージを表示します。
現在のステージを表示します。 マークはアベレージスコア4.8以上を連続して獲得した回数を示しています。アベレージスコア4.8以上を5回連続で獲得すると
マークはアベレージスコア4.8以上を連続して獲得した回数を示しています。アベレージスコア4.8以上を5回連続で獲得すると マークが5個になり次のステージへ上がります。
マークが5個になり次のステージへ上がります。
 ドライバ名を表示します。
ドライバ名を表示します。
 今回のスコアを表示します。
今回のスコアを表示します。
 アベレージスコアを表示します。
アベレージスコアを表示します。
 運転評価メッセージと、ワンポイントアドバイスを表示します。
運転評価メッセージと、ワンポイントアドバイスを表示します。
 現在の運転傾向を表示します。ブレーキ、ハンドル、アクセルの操作それぞれを表示します。
現在の運転傾向を表示します。ブレーキ、ハンドル、アクセルの操作それぞれを表示します。
ドライバ選択
車両にドライバ名を5名分登録することができます。登録したドライバ名はi-DMで使用でき、ステージ/スコア情報などをドライバ名ごとに管理できます。
-
ホーム画面の
 アイコンを選択しアプリケーション画面を表示します。
アイコンを選択しアプリケーション画面を表示します。
-
「ドライバ選択」を選択します。
-
「ドライバ選択」を選択すると、次の画面が表示されます。
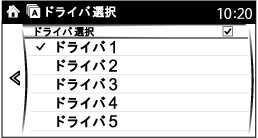
 ドライバ選択ON/OFF切り替え
ドライバ選択ON/OFF切り替え
ドライバ選択機能のON/OFFを切り替えます。
ONのとき、ドライバの選択やドライバ名の編集ができます。OFFにすると、「ドライバ選択なし」が自動で選択されます。
 ドライバ名リスト (1~5)
ドライバ名リスト (1~5)
ドライバ名 (未登録の場合はドライバ番号) を5つ表示します。選択中のドライバ名にはチェックマークが表示されます。
エンジン始動後、登録されたキーごとにドライバ名が自動で選択されます。ドライバ情報を変更したい場合は、該当するドライバ名を選択します。
 ドライバ選択なし
ドライバ選択なし
ドライバの識別が出来ないとき、またはドライバ選択機能がOFFのときは、「ドライバ選択なし」として表示されます。
 ドライバ名編集
ドライバ名編集
選択されているドライバ名の編集/登録画面へ移動します。


