

オーディオ
オーディオ機器に液体をかけないでください。

ディスク以外のものを、ディスク差し込み口に入れないでください。
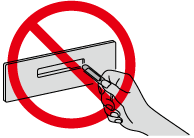
ラジオについて
ラジオの受信は、車両の移動にともないアンテナの位置が刻々と変わるため電波の強さが変わったり、障害物や電車、信号機などの影響により、最良な受信状態を維持することが困難な場合があります。
-
本機はAM放送のFM補完中継放送(ワイドFM)に対応しています。
-
本機で受信可能な周波数帯域は次の通りです。
-
FM放送波 76.0 ~ 99.0 MHz
-
AM放送波 522 ~ 1629 kHz
-
→参照「FM」
→参照「AM」
テレビについて
テレビの受信は、車両の移動にともないアンテナの位置が刻々と変わるため電波の強さが変わったり、障害物や電車、信号機などの影響により、最良な受信状態を維持することが困難な場合があります。
-
本機は、ARIB (電波産業会) 規格に基づいた商品仕様になっております。将来規格変更があった場合は、商品仕様を変更する場合があります。
-
各社の商標および製品商標に対しては、特に注記のない場合でも、これを十分尊重いたします。
-
本機に搭載されているソフトウェア、またはその一部につき、改変、翻訳、翻案、リバースエンジニアリング、逆コンパイル、逆アセンブルを行なったりそれに関与してはいけません。
-
本機を、法令により許されている場合を除き、日本国外に持ち出してはいけません。
本機は、パナソニック株式会社で製造されたものです。
地上デジタルテレビ放送について

-
地上デジタルテレビ放送は、大きく分けて3種類のサービスがあります。本機では、テレビ放送とデータ放送のサービスを受けることができます (ラジオ放送には、対応しておりません)。
-
テレビ放送: 従来からのテレビ放送
-
ラジオ放送: 音声を主とした放送
-
データ放送: 現在地周辺の生活情報やクイズ・ニュース・天気予報などの放送
-
-
受信モードをお車の状況にあわせて切り替えることで、受信状態を安定させることができます。自動でワンセグ・フルセグ (SDTV) の切り替えを行なうか、行なわないかは、設定により変更することができます。
-
地上デジタルテレビ放送のサービスのひとつとして「ワンセグ」があります。

-
日本の地上デジタルテレビ放送は、約6MHzの帯域を13個のセグメントに分けて放送する仕組みですが、そのうち12セグメントを使って高画質・高音質の放送を行なっています。
ワンセグ放送は、残り1セグメントを使って携帯や移動体向けに放送するサービスです。
※地上デジタルテレビ放送の携帯・移動体向けサービス「ワンセグ」は、12セグに比べると画質や音質は劣りますが、受信エリアは12セグよりも広く、送信局から離れた場所でも安定して受信できる可能性が高くなります。
コンテンツ権利保護専用方式について
本機は、コンテンツ権利保護専用方式 (ソフトウェア方式) を採用しています。そのため、B-CASカードは不要です。
CDについて
本機で使用できるメディア、再生可能なデータは次の通りです。
次のマークが記載されたディスクが使用可能です。
|
市販ディスク |
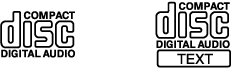 |
|
記録されたディスク |
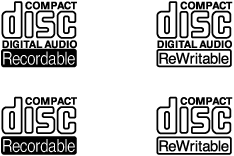 |
MP3/WMA/AAC CDとして、ディスクに記録し再生可能なデータは次の通りです。
MP3、WMA、AAC
-
一枚のディスクに音楽データ (CD-DA) とMP3/WMA/AACファイルが混在しているときは、ディスクに記録する方法によって再生される内容が異なります。
-
データ規格の詳細については、「再生可能なオーディオファイルについて」をご参照ください。
-
コピーコントロールCD (著作権保護を目的とした技術が搭載された音楽CD) の中で、CDの規格に準拠していないものは、再生できない場合があります。
-
ハート型や八角形など特殊形状のCDは使用しないでください。機械の故障の原因となることがあります。
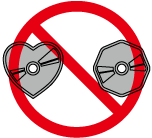
-
新しいCDは、外周部や中心の穴のまわりがあらくなっている場合があります。そのような場合は、ボールペンや鉛筆などであらい部分 (バリ) を取り除いてから使用してください。そのまま使用すると音飛びを起こしたり、CDを挿入できないことがあります。
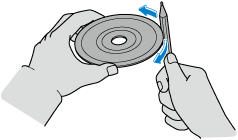
-
悪路走行などで激しく振動した場合、音飛びを起こすことがあります。
-
本機内部のレンズの汚れなどにより、CDが正しく作動しなくなることがあります。
-
寒いときや雨降りのときは、プレーヤー内部に露 (水滴) が生じ、正しく作動しなくなることがあります。このようなときは、CD を取り出して室内を換気、または除湿してから使用してください。
-
正しい方法で作製されたディスクを使用してください。海賊版など、作製違反のディスクを使用すると、正常に作動しない場合があります。
-
CD信号面に直接手で触れると、CDの信号面が汚れ、音飛びなどを起こすことがあります。CDの端と中心の穴をはさんで持ってください。CDはケースに入れ、直射日光を避けて保管してください。直射日光や高温など、車内での保管状況により、再生できなくなる場合があります。
-
CDの汚れを取るときは、やわらかい布でCDの中央から外側へ向けて汚れをふき取ってください。ベンジン、シンナー、帯電防止剤などを使用すると、CDの表面を傷める原因になりますので使用しないでください。
-
文字を書き込んだり、ラベルやシールを貼り付けたりしたCDは使用しないでください。ディスクが取り出せなくなるなど、故障の原因となることがあります。
-
変形したり、ひびが入ったりしたCDは使用しないでください。ディスクが取り出せなくなるなど、故障の原因となることがあります。
-
セロハンテープやレンタルCDのラベルからのりがはみ出したものや、ラベルをはがしたあとがあるCDは、使用しないでください。また、市販のCD-Rラベルを貼り付けたディスクも使用しないでください。ディスクが取り出せなくなるなど、故障の原因となることがあります。
-
クリーニング・ディスクをCDプレーヤーに挿入しないでください。
-
CD差し込み口に指や異物を入れないでください。故障の原因になることがあります。
-
CD-R/CD-RWは、録音に使用したレコーダーやディスクの状態によっては再生できない場合があります。
-
ファイナライズ処理 (通常のCDプレーヤーで再生できるようにする処理) されていないCD-R/CD-RWは再生できません。
-
700MBを超えるCD-R/CD-RWの再生はできません。
-
音楽用CDレコーダー、またはパソコンで記録したCD-R/CD-RWは、ディスクの特性、キズ·汚れなどにより、本機では再生できない場合があります。
-
パソコンで記録したディスクは、アプリケーション (ライティングソフト) の設定および環境によって再生できないことがあります。正しいフォーマットで記録してください (詳細はアプリケーションの発売元にお問い合わせください)。
-
CD-R/CD-RWに記録されているタイトルなどの文字情報は、音楽データ (CD-DA) 再生時に表示できない場合があります。
-
CD-RWは、ディスクを挿入してから再生が始まるまで、通常のCDやCD-Rより時間がかかります。
-
CD-R/CD-RWの取り扱いについては、ディスクの説明書や注意書きを十分お読みください。
→参照 ページ「CD」
DVDについて
本機で使用できるメディア、再生可能なデータは次の通りです。
次のマークが記載されたディスクが使用可能です。
|
市販ディスク |
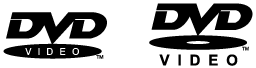 |
|
記録されたディスク |
 |
-
本機は、CPRM (Content Protection for Recordable Media) に対応しています。
-
本機が対応している地域番号は「2」です。地域によって、再生可能な地域番号が決められており、地域番号に対応しているディスクのみ再生できます。
-
記載している規格以外で書き込まれたDVD-Video/DVD-VRファイルは、再生できなかったり、ファイル名やフォルダ名などが正しく表示されないことがあります。
-
DVD-VRファイルは、メニューが表示されません。
-
ハート型や八角形など特殊形状のDVDは使用しないでください。機械の故障の原因となることがあります。
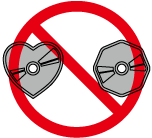
-
新しいDVDは、外周部や中心の穴のまわりがあらくなっている場合があります。そのような場合は、ボールペンや鉛筆などであらい部分 (バリ) を取り除いてから使用してください。そのまま使用すると音飛びを起こしたり、DVDを挿入できないことがあります。
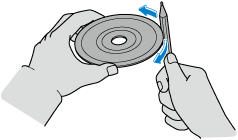
-
悪路走行などで激しく振動した場合、音飛びや映像の乱れなどを起こすことがあります。
-
寒いときや雨降りのときは、プレーヤー内部に露 (水滴) が生じ、正しく作動しなくなることがあります。このようなときは、DVDを取り出して室内を換気、または除湿してから使用してください。
-
正しい方法で作製されたディスクを使用してください。海賊版など、作製違反のディスクを使用すると、正常に作動しない場合があります。
-
DVD信号面に直接手で触れると、DVDの信号面が汚れ、音飛びや映像の乱れなどを起こすことがあります。DVDの端と中心の穴をはさんで持ってください。
-
DVDはケースに入れ、直射日光を避けて保管してください。直射日光や高温など、車内での保管状況により、再生できなくなる場合があります。
-
DVDの汚れを取るときは、やわらかい布でDVDの中央から外側へ向けて汚れをふき取ってください。ベンジン、シンナー、帯電防止剤などを使用すると、DVDの表面を傷める原因になりますので使用しないでください。
-
文字を書き込んだり、ラベルやシールを貼り付けたりしたDVDは使用しないでください。ディスクが取り出せなくなるなど、故障の原因となることがあります。
-
変形したり、ひびが入ったりしたDVDは使用しないでください。ディスクが取り出せなくなるなど、故障の原因となることがあります。
-
セロハンテープやレンタルDVDのラベルからのりがはみ出していたり、ラベルをはがしたりしたあとがあるDVDは、使用しないでください。ディスクが取り出せなくなるなど、故障の原因となることがあります。
-
クリーニング・ディスクをDVDプレーヤーに挿入しないでください。
-
DVD差し込み口に指や異物を入れないでください。故障の原因になることがあります。
-
DVD-R/DVD+R/DVD-RW/DVD+RWは、録画に使用したレコーダーやディスクの状態によっては再生できない場合があります。
-
ファイナライズ処理 (通常のDVDプレーヤーで再生できるようにする処理) されていないDVD-R/DVD+R/DVD-RW/DVD+RWは再生できません。
-
音楽用DVDレコーダー、またはパソコンで記録したDVD-R/DVD+R/DVD-RW/DVD+RWは、ディスクの特性、キズ·汚れ、または本機内部のレンズの汚れ·露などにより、本機では再生できない場合があります。
-
パソコンで記録したディスクは、アプリケーション (ライティングソフト) の設定および環境によって再生できないことがあります。正しいフォーマットで記録してください (詳細はアプリケーションの発売元にお問い合わせください)。
-
DVD-R/DVD+R/DVD-RW/DVD+RWの取り扱いについては、ディスクの説明書や注意書きを十分お読みください。
-
DVDビデオではディスクのソフト制作者の意図により、再生状態が決められていることがあります。このDVDプレーヤーでは、ソフト制作者が意図した内容にしたがって再生されるため、操作した通りに機能が働かないことがあります。必ず、再生させるディスクに付属の取扱書もあわせて参照してください。
ディスクに表示されているマークについて
ディスクやパッケージに表示されているマークには、下記のものがあります。
|
マーク |
意味 |
|||
|---|---|---|---|---|
|
NTSC |
カラーテレビの方式です。 |
|||
 |
音声のトラック数です。数字が収録されている音声数を表します。 |
|||
 |
字幕の言語数です。 数字が収録されている言語数を表します。 |
|||
 |
アングルの数です。 数字が収録されているアングル数を表します。 |
|||
 |
 |
選択することができる画面モードです。 「16:9」はワイド画面、「4:3」は標準画面を表します。 |
||
 |
 |
再生可能な地域番号です。ALLは全世界向け、「2」は日本向けを表します。 |
||
正しくDVDをご利用いただくために(用語の解説)
DVD-Video
DVD-Videoは、DVDフォーラムの定めた映像保存の規格です。
デジタル圧縮技術の世界標準規格のひとつであるMPEG2 (エムペグ 2) が採用され、映像データが平均約1/40に圧縮して記憶されています。また、画像の形状にあわせて割りあてる情報量を変化させる可変レート符号化技術も採用されています。音声情報は、PCMのほか、ドルビーデジタルを用いて記憶させることができ、より臨場感のある音声を楽しむことができます。
さらに、マルチアングル・マルチランゲージなどさまざまな付加機能も用意されており、より高度に楽しむことができます。
DVD-VR
DVD-VRは、DVD Video Recording Formatの略称で、DVDフォーラムの定めた映像保存の規格です。
マルチアングル
DVDプレーヤーの機能のひとつで、同じ場面が視点をかえて複数のアングル (カメラの位置) で記憶させることができるため、アングルを自由に選択することができます。
マルチランゲージ (多言語)
DVDプレーヤーの機能のひとつで、同じ映像に対して音声や字幕を複数の言語で記憶させることができるため、言語を自由に選択することができます。
地域番号 (リージョンコード)
DVDプレーヤーとディスクは、販売地域ごとに再生可能な地域番号 (リージョンコード) が設けられています。
再生させるディスクの地域番号が、プレーヤーに設定されている地域番号と異なる場合は、ディスクの再生はできません。
また、地域番号の表示がないディスクでも地域が制限されていることがありますので、その場合は、このDVDプレーヤーで再生させることができないことがあります。
→参照「DVD」
USBオーディオ機器について
USB メモリ、USB オーディオ機器に記録して再生可能なデータは次の通りです。
オーディオファイル: MP3、WMA、AAC、MP4、3GPP、WAV、FLAC、OGG
ビデオファイル: MP4、AVI、ASF
これらの規格以外で書き込まれたファイルは、正常に再生できなかったり、ファイル名やフォルダ名などが正しく表示されなかったりする場合があります。
オーディオファイル以外のファイルにオーディオファイルの拡張子をつけないでください。また、オーディオファイルの拡張子を変更しないでください。本機がファイルを誤認識して再生してしまい、雑音や故障の原因となります。
-
接続する機器によっては、使用できない場合があります。
-
FAT16、およびFAT32でフォーマットされたUSBメモリに対応しています。
-
(FAT16)
最大ファイルサイズ: 2GB
最大ボリュームサイズ:2GB
-
(FAT32)
最大ファイルサイズ: 4GB -1byte
最大ボリュームサイズ: 2TB (セクタサイズが512バイトの場合)
(NTFSフォーマットなどでフォーマットされたUSBメモリには対応していません)。
-
-
ひとつのUSB機器で再生可能な最大ファイル数は9999ファイルです。また、ひとつのフォルダで再生可能な最大ファイル数は255ファイルです。
-
本機ではUSB2.0/1.1規格に対応したデバイスが利用できます。
USB3.0規格品であってもUSB2.0と互換のある機材であれば、USB2.0デバイスとして利用可能です。
-
本機は著作権保護されたファイルは再生できません。
-
機器に保存された曲順と再生順序が違うことがあります。
-
1ポートあたりの最大電流は2.5 A (USB Type-A)/3 A (USB Type-C)です。これ以上の電流を必要とする機器が接続された場合は、機器が正常に動作しなかったり、充電できない場合があります。
-
パスワードで保護されたデータは再生することができません。
-
記録されているデータの消失、損傷といった万一に備えて、データはバックアップを取っておくことをおすすめします。
-
USBオーディオ機器が再生に対応していない音楽データは、本機で再生できない場合があります。
-
USBビデオとして再生可能な動画ファイルは、マスストレージに対応しているUSBオーディオ機器に保存された動画ファイルです。
→参照「USB1 Audio/USB2 Audio」
→参照「USB1 Video/USB2 Video」
Gracenote®音楽認識サービスについて
-
「Gracenote® 音楽認識サービス」によって提供されるデータは、100%内容を保証しているものではありません。
-
USBメモリを使用してGracenote® 音楽データベースを更新することができます。
-
本機では、Gracenote®音楽認識サービスはCD、USBオーディオ、メモリーオーディオ、およびBluetooth® オーディオに対応しています。
Bluetooth® オーディオについて
Bluetooth®通信機能のあるポータブルオーディオ機器を車両のマツダコネクトに登録すると、登録したポータブルオーディオ機器に録音されている音楽を、車両のスピーカーから聴くことができます。また、ポータブルオーディオ機器を車両の外部入力端子に接続する必要はありません。
→参照 「通信 / モバイル機器連携」
登録後は、マツダコネクトで音楽の再生/停止が可能です。
-
Bluetooth® 機器によっては使用できない場合があります。対応するBluetooth®機器の情報はマツダ販売店に問い合わせください。
-
安全のため、車両が停止しているときのみペアリング (登録) することができます。ペアリングを行なう前に、安全な場所に車両を止めてください。
-
Bluetooth® 機器の通信可能距離は約10メートル以内です。
-
Bluetooth® 機器を鞄に入れたままだと、接続しにくい場合があります。
-
コンテンツ保護されたデジタル音声出力は、SCMS-Tのみ対応しています。
-
スマートフォンなどでの音楽配信サービスアプリなどの楽曲は再生できないことがあります。
-
Bluetooth® 接続していない場合でも、音声コマンドを発話することによりオーディオの基本操作などは可能です。
対応 Bluetooth® 規格 (推奨)
(MAZDA 3*1, MAZDA CX-30*1)
Ver. 1.1/1.2/2.0 + EDR/2.1 + EDR/3.0 (適合)およびBluetooth® Ver.3.0と互換のあるもの
(MAZDA 3*1, MAZDA CX-30*1, MAZDA MX-30, MAZDA CX-60, MAZDA CX-80)
Ver. 1.1/1.2/2.0 + EDR/2.1 + EDR/3.0 (適合)およびBluetooth® Ver.4.2と互換のあるもの
-
車両の生産時期によって異なります。
対応プロファイル
-
A2DP (Advanced Audio Distribution Profile) Ver. 1.3
-
AVRCP (Audio/Video Remote Control Profile) Ver. 1.0/1.3/1.4/1.5/1.6
A2DP は、音声をBluetooth®ユニットに転送するだけのプロファイルです。AVRCPに対応せず、A2DPのみに対応している Bluetooth®オーディオ機器の場合、マツダコネクトでの操作はできません。Bluetooth® オーディオ機器側での操作のみ可能です。
|
機能 |
AVRCP |
||||
|---|---|---|---|---|---|
|
Ver.1.0 |
Ver.1.3 |
Ver.1.4 |
Ver.1.5 |
Ver.1.6 |
|
|
再生 |
○ |
○ |
○ |
○ |
○ |
|
一時停止 |
○ |
○ |
○ |
○ |
○ |
|
ファイル (トラック) アップ |
○ |
○ |
○ |
○ |
○ |
|
ファイル (トラック) ダウン |
○ |
○ |
○ |
○ |
○ |
|
アルバムアップ |
— |
○ |
○ |
○ |
○ |
|
アルバムダウン |
— |
○ |
○ |
○ |
○ |
|
早送り |
○ |
○ |
○ |
○ |
○ |
|
早戻し |
○ |
○ |
○ |
○ |
○ |
|
リピート再生 |
— |
○ |
○ |
○ |
○ |
|
シャッフル再生 |
— |
○ |
○ |
○ |
○ |
|
プレイリストの表示 |
— |
— |
○ |
○ |
○ |
|
プレイリストや楽曲の情報表示 (曲名、アーティスト名など) |
— |
○ |
○ |
○ |
○ |
○: 可能
―: 不可能
-
実際の機能の動作可否は、接続する機器によって表と異なる場合があります。
-
Bluetooth® が接続されているときは、 Bluetooth® オーディオ機器のバッテリー消費量が増加します。
Bluetooth® オーディオとして接続しているデバイスを、同時にUSBオーディオとして本機に接続しないでください。正常に操作できなくなったり、予期しない動作を引き起こすことがあります。
→ 参照「Bluetooth®」
HDMIについて
本機で再生可能なHDMI機器の映像の解像度および音声信号は次の通りです。
|
映像の解像度 |
|
|
音声信号 |
|
再生可能なオーディオファイルについて
オーディオファイル以外のファイルにオーディオファイルの拡張子をつけないでください。また、オーディオファイルの拡張子を変更しないでください。本機がファイルを誤認識して再生してしまい、雑音や故障の原因となります。
本機で再生可能なオーディオファイルは次の通りです。
|
対応フォーマット |
対応ビットレート |
対応サンプリングレート |
CD |
DVD |
USB |
|
|---|---|---|---|---|---|---|
|
MP3 |
MPEG-1 Layer 3 |
32 - 320 kbps |
32 kHz / 44.1 kHz / 48 kHz |
○ |
○ |
○ |
|
MPEG-2 Layer 3 |
8 - 160 kbps |
16 kHz / 22.05 kHz / 24 kHz |
||||
|
WMA |
WMA Ver.7 |
48 - 192 kbps |
32 kHz / 44.1 kHz / 48 kHz |
○ |
○ |
○ |
|
WMA Ver.8 |
||||||
|
WMA Ver.9 |
48 - 320 kbps |
|||||
|
WMA Ver.9.1 |
||||||
|
WMA Ver.9.2 |
||||||
|
AAC |
MPEG-2 Part 7 |
8 - 320 kbps |
11.025 kHz / 12 kHz / 16 kHz / 22.05 kHz / 24 kHz / 32 kHz / 44.1 kHz /48 kHz |
○ |
○ |
○ |
|
MPEG-4 Part 3 |
||||||
|
HE-AAC |
||||||
|
AACPlus v2 / eAAC+ |
||||||
|
MP4 |
MPEG-2 Part 7 |
— |
— |
|||
|
MPEG-4 Part 3 |
||||||
|
MPEG-1 Layer 3 |
||||||
|
MPEG-2 Layer 3 |
||||||
|
ALAC |
||||||
|
3GPP |
MPEG-4 AAC-LC |
|||||
|
HE-AAC |
||||||
|
AACPlus v2 / eAAC+ |
||||||
|
WAV |
LPCM |
— |
8 kHz / 11.025 kHz / 12 kHz / 16 kHz / 22.05 kHz / 24 kHz / 32 kHz / 44.1 kHz / 48 kHz / 88.2 kHz / 96 kHz / 176.4 kHz / 192 kHz |
— |
— |
○ |
|
FLAC |
FLAC |
— |
— |
— |
○ |
|
|
OGG |
Vorbis |
32 - 500 kbps |
8 kHz / 11.025 kHz / 16 kHz / 22.05 kHz / 32 kHz / 44.1 kHz / 48 kHz |
— |
— |
○ |
|
FLAC |
— |
8 kHz / 11.025 kHz / 12 kHz / 16 kHz / 22.05 kHz / 24 kHz / 32 kHz / 44.1 kHz / 48 kHz / 88.2 kHz / 96 kHz / 176.4 kHz / 192 kHz |
||||
○: 可能
―: 不可能
MP3について
MPEG Audio Layer3の略で、ISO (国際標準化機構) のワーキンググループ (MPEG) の定めた音声圧縮の規格です。
MP3は、音声データをもとのデータの約10分の1に圧縮することができます。
本機は、拡張子 (.mp3) がついているファイルをMP3ファイルとして再生します。
WMAについて
WMAとは、Windows Media Audioの略称で、Microsoft社の音声圧縮フォーマットです。
MP3よりも高い圧縮率で、音声データを作成·保存することができます。
本機は、拡張子 (.wma) がついているファイルをWMAファイルとして再生します。
-
Microsoft、Windows Mediaは、米国Microsoft Corporationの米国およびその他の国における登録商標です。
-
記載している規格以外で書き込まれたWMAファイルは正常に再生できなかったり、ファイル名やフォルダ名などが正しく表示されない場合があります。
AACについて
AACとは、Advanced Audio Codingの略称で、ISO (国際標準化機構) のワーキンググループ (MPEG) の定めた音声圧縮の規格です。
MP3よりも高い圧縮率で、音声データを作成·保存することができます。
本機は、拡張子 (.aac) がついているファイルをAACファイルとして再生します。
-
記載している規格以外で書き込まれたAACファイルは、正常に再生できなかったり、ファイル名やフォルダ名などが正しく表示されなかったりする場合があります。
WAVについて
WAVとは、RIFF waveform Audio Formatの略称で、MicrosoftとIBMによって開発された音声圧縮の規格です。
本機ではPCM(パルス符号変調)形式で記録された、拡張子(.wav)がついているファイルをWAVファイルとして再生します。
PCM形式は、CDなどに採用されている形式で、アナログのオーディオデータをデジタル化するための手法です。
-
記載している規格以外で書き込まれたWAVファイルは、正常に再生できなかったり、ファイル名やフォルダ名などが正しく表示されなかったりする場合があります。
Oggについて
Oggとは、Xiph.Org Foundationの音声圧縮フォーマットです。
MP3よりも高い圧縮率で、音声データを作成·保存することができます。
本機は、拡張子 (.ogg/.ogx/.oga) がついているファイルをOggファイルとして再生します。
-
記載している規格以外で書き込まれたOggファイルは、正常に再生できなかったり、ファイル名やフォルダ名などが正しく表示されなかったりする場合があります。
MP4について
MP4とは、MPEG-4 Part 14で標準化されているコンテナファイルフォーマットです。
本機は、拡張子 (.m4a) がついているファイルをMP4のオーディオファイルとして再生します。
3GPPについて
3GPPとは、Third Generation Partnership Projectが規格を定めているファイルフォーマットです。
本機は、拡張子 (.3gp) がついているファイルを3GPPファイルとして再生します。
FLACについて
FLACとは、Free Lossless Audio Codecの略称で、ライセンスフリーの音声ファイルフォーマットです。
本機は、拡張子 (.flac/.fla) がついているファイルをFLACファイルとして再生します。
再生可能なビデオファイルについて
ビデオファイル以外のファイルにビデオファイルの拡張子をつけないでください。また、ビデオファイルの拡張子を変更しないでください。本機がファイルを誤認識して再生してしまい、雑音や故障の原因となります。
本機で再生可能なビデオファイルは次の通りです。
|
対応フォーマット |
最大画像サイズ |
最大フレームレート |
CD |
DVD |
USB |
||
|---|---|---|---|---|---|---|---|
|
MP4 |
映像 |
MPEG-4 AVC |
1920 × 1080 |
60 i / 30 p |
- |
- |
○ |
|
MPEG4 |
|||||||
|
音声 |
AAC |
||||||
|
MP3 |
|||||||
|
AVI |
映像 |
MPEG-4 AVC |
|||||
|
MPEG4 |
|||||||
|
WMP9 |
|||||||
|
Advanced Profile |
|||||||
|
音声 |
AAC |
||||||
|
MP3 |
|||||||
|
WMA 9.2 (7, 8, 9.1, 9.2) |
|||||||
|
ASF |
映像 |
WMP9 |
|||||
|
WMP9 Advanced Profile |
|||||||
|
音声 |
WMA 9.2 (7, 8, 9.1, 9.2) |
||||||
○: 可能
―: 不可能
MP4について
MP4とは、MPEG-4 Part 14で標準化されているコンテナファイルフォーマットです。
本機は、拡張子 (.mp4/.m4v) がついているファイルをMP4のビデオファイルとして再生します。
AVIについて
AVIとは、Audio Video Interleaveの略称で、Microsoft社によって開発されたコンテナファイルフォーマットです。
本機は、拡張子 (.avi) がついているファイルをAVIファイルとして再生します。
ASFについて
ASFとは、Advanced Systems Formatの略称で、Microsoft社によって開発されたコンテナファイルフォーマットです。
本機は、拡張子 (.wmv) がついているファイルをASFファイルとして再生します。
Apple CarPlayに関する免責事項
本機は、iPhoneを車両のオーディオ機器で操作できるApple CarPlayに対応しています。
Apple CarPlayはiPhone5以降の機種に対応しています。
安全のため、運転しながら本体での操作はしないでください。
iPhoneを使用しないときは取りはずしてください。車内に放置すると、車内の高温と湿度で破損したりバッテリーが消耗することがあります。
iPhoneのバッテリーが劣化しているときは、 本機に接続しても充電や音楽再生などができない場合があります。
-
OSのバージョンによっては、 iPhone5以降の機種でも Apple CarPlay に対応していない場合があります。
-
記録されているデータの消失、損傷といった万一に備えて、データはバックアップを取っておくことをおすすめします。
→参照「Apple CarPlay」
Android™について
本機は、Android™ 5.0 Lollipop以上を使用しているAndroid™スマートフォンに対応しています。
Android Auto™を使用するには、 Android Auto™ アプリケーションがダウンロードされたスマートフォンが必要です。
安全のため、運転しながらAndroid™ スマートフォンの操作はしないでください。
Android™ スマートフォンを使用しないときは取りはずしてください。車内に放置すると、車内の高温と湿度で破損したりバッテリーが消耗することがあります。
Android™ スマートフォンのバッテリーが劣化しているときは、本機に接続しても充電や音楽再生などができない場合があります。
→ 参照「Android Auto™」


