

Aha™の使いかた
Aha™*1は、インターネットラジオやPodcastなど、様々なインターネット・コンテンツを利用することができるアプリケーションです。
FacebookやTwitterの一部機能を使用することもできます。
周辺情報サービスを利用して周辺の目的地を探したり、リアルタイムの周辺情報を入手することができます。
Aha™によって提供されるサービスの内容は、予告なくAha™によって変更される場合があります。
-
Aha™、Aha™ロゴおよびAha™トレードドレスはHarman International Industries, Inc.の商標、または登録商標です。
-
Aha™を操作する前に、次の手続きを行ってください:
-
機器にAha™アプリケーションをインストールする。
-
機器でAha™アカウントを作成する。
-
機器でAha™にログインする。
-
機器でプリセットステーションを設定する。
-
-
機器側でアプリケーション画面を表示していない場合、マツダコネクトでAha™の再生ができないことがあります。
再生
-
-
ホーム画面から
 を選択します。
を選択します。最後に使用したオーディオソースの再生画面が表示されます。
-
アイコン左端の
 ボタンを選択すると、エンターテイメントメニューが表示されます。
ボタンを選択すると、エンターテイメントメニューが表示されます。 -
 を選択すると、画面の下部に次のアイコンが表示されます。選択するステーションによって、表示されるアイコンは異なります。
を選択すると、画面の下部に次のアイコンが表示されます。選択するステーションによって、表示されるアイコンは異なります。 -
また、次のアイコン以外が表示される場合もあります。
-
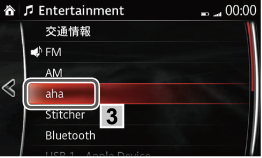

-
-
オーディオリモートコントロールスイッチのトークボタン
 を押します。
を押します。(音声ガイドが流れ、最後に
 と鳴った後に発話します。)
と鳴った後に発話します。) -
「Aha (アハ)」と発話します。
その他の音声認識コマンドはメニュー説明の音声コマンド欄をご参照ください。
-
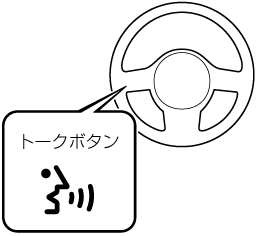
|
アイコン |
説明 |
音声コマンド*1 |
|---|---|---|
 |
エンターテイメントメニューを表示します。他のエンターテイメントソースに切り替えたいときに使います。 |
エンターテイメント |
 |
メインメニューを表示します。 他のステーションに切り替えたいときに使います。 |
メインリスト |
 |
コンテンツリストを表示します。 ステーション内の、他のコンテンツに切り替えたいときに使います。 |
リスト |
 |
Like*2 現在のコンテンツを“Like (好き)”評価します。 |
Like |
 |
Dislike*2 現在のコンテンツを“Dislike (嫌い)”評価します。 |
Dislike |
 |
15秒巻きもどします。 |
15秒戻る |
 |
地図 (ナビゲーションシステム装備車のみ) 周辺情報サービスを利用して検索した目的地を、ナビゲーションシステム上に表示します。 |
― |
 |
電話発信 周辺情報サービスを利用して検索した店などに、電話をかけることができます。 接続している機器が、ハンズフリーとして接続されている場合に、使用できます。 |
― |
 |
前のコンテンツにもどります。 |
前の |
 |
|
再生 |
|
|
一時停止 |
|
 |
次のコンテンツに進みます。 |
次の |
 |
30秒早送りをします。 |
30秒進む |
 |
音質を調節します。 →参照「マツダコネクトの設定」 |
サウンド設定 |
-
音声認識機能が使えます。
「ヘルプ」と発話すると使用可能な音声コマンドが表示されます。
-
ステーションやプロバイダーによっては、違うタイプの「Like」、「Dislike」を使用しています。
メインメニュー

-
 を選択します。
を選択します。
タブを切り替えてステーションのカテゴリを選択します。
|
タイプ |
再生できるデータ |
|---|---|
|
プリセット |
機器で設定したプリセットステーションリストを表示します。 プリセットステーション名を選択すると、そのステーションの内容が再生されます。 |
|
周辺情報 |
ステーションリストから好みのステーションを選択します。 検索された、自車位置周辺の目的地へ案内します。 事前に機器でフィルタ設定することで、好みのカテゴリを指定することができます。 |
使用例 (周辺情報)
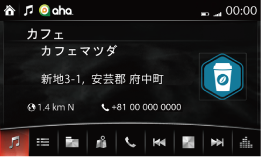
-
-
メインメニューの周辺情報タブから、好みのステーションを選択します。
検索された目的地の順番で、目的地名や住所などの再生が始まります。
-
 を選択すると、現在表示されている目的地をナビゲーションシステム上に表示します (ナビゲーションシステム装備車のみ)。
を選択すると、現在表示されている目的地をナビゲーションシステム上に表示します (ナビゲーションシステム装備車のみ)。 -
 を選択すると、現在表示されている目的地の電話番号に電話をかけます。
を選択すると、現在表示されている目的地の電話番号に電話をかけます。 -
 を選択すると、コンテンツリストを表示します。
を選択すると、コンテンツリストを表示します。
-
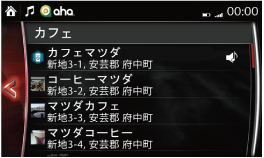
-
一覧から他の目的地を選択できます。




 (一時停止中に選択すると) 曲を再生します。
(一時停止中に選択すると) 曲を再生します。 (再生中に選択すると) 一時停止します。
(再生中に選択すると) 一時停止します。